Twitter垢(ツイッターアカウント)の削除・変更・移行方法まとめ
2015/10/16
こんにちは。RIRAHIIです。
実は最近、「Twitterアカウント移行のお知らせ」という過去記事(現在は非公開)に、「Twitterアカウント 移行」といったキーワードでアクセスして下さる方が多いです。
しかし、いかんせん、上記の記事には「Twitterアカウントの移行方法」は書いてありません…(苦笑)
なんだか申し訳ないので、この記事では「Twitterアカウントの移行方法」や「削除方法」について、お話したいと思います。
スポンサーリンク
下記は目次です。あなたが必要としている情報が載っていそうなトピックへがあれば、クリックしてみてください。
Twitter(ツイッター)アカウントの削除・退会方法とは?
PCでTwitterアカウントを削除する方法
このトピックでは、PCからTwitterアカウントを削除する方法をご紹介します。
スマホからTwitterアカウントを削除したい方は、こちらをクリックして「スマホ(iPhone、Android)でTwitterアカウントを削除する方法」へジャンプしてください。
ガラケーから削除したい方は、こちらをクリックして「携帯用(ガラケー用)のサイトから削除する」へジャンプしてください。
それでは、PCからTwitterアカウントを削除する方法について、ご説明いたします。
1. まずはTwitterにログインします。ログイン後、画面右上にある歯車アイコンをクリックし、「設定」に進みます。
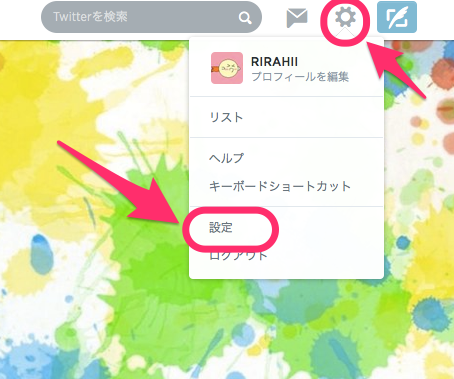
2. ページを一番下までスクロールし、「アカウント削除」をクリックします。
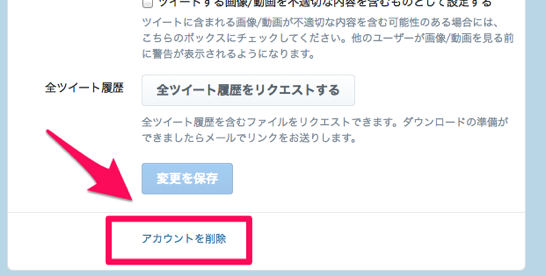
3. 「@ユーザーIDを削除」の部分をクリックします。
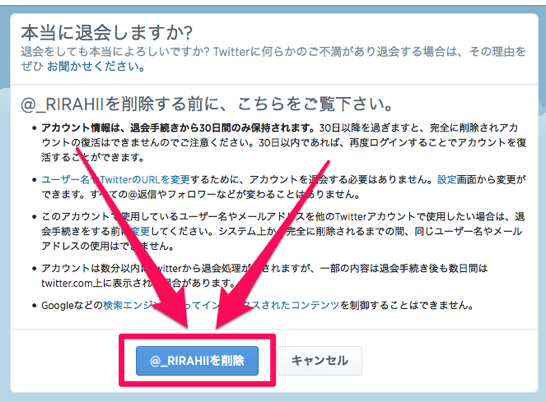
4. パスワードを入力し、「退会する」をクリックします。
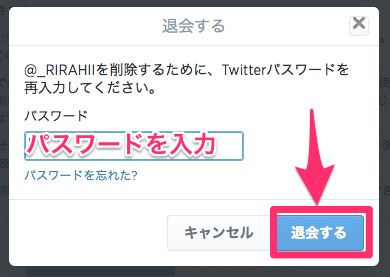
これで、Twitterアカウントの削除は完了です。
パスワードが分からない方は、「パスワードを忘れてしまいました。どうしたらいいですか?」という記事が参考になります。
スマホ(iPhone、Android)でTwitterアカウントを削除する方法
スマフォからTwitterアカウントを削除するには、少し特殊な手順を踏む必要があります。Twitterアプリや、モバイル用の公式サイトから削除することはできません。
削除方法には2つの手段・方法があるのですが、それぞれについて、具体的にご説明します。あなたのやりやすい方法をお試しください。
手段1 : 携帯用(ガラケー用)のサイトから削除する
2015/07/27 追記
「https://twtr.jp」は、ガラケー版TwitterのURLでした。しかし、現在アクセスができないようです。
追記当時(2015/07/27)の情報ですので、現在はアクセスできるかもしれません。しかし、もしアクセスできない場合は、こちらの手順ではなく、手順2「Google chromeを利用してTwitterアカウントを削除する」をお試しください。
スマホだけではなく、ガラケーの方も同じ方法で削除可能です。
1. まずは、https://twtr.jp(リンク切れ)にアクセスします。
2. 「こちら」をクリックしてログインします。
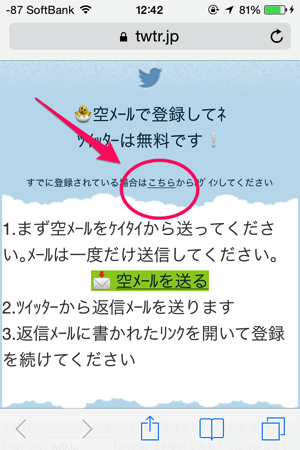
3. ユーザー名、パスワードを入力してログインします。
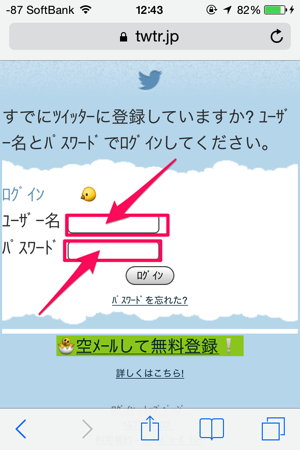
4. ログイン後、下までページをスクロールして「各種設定」をクリックします。
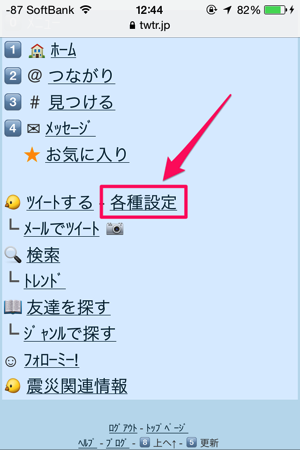
5. 「プロフィールの設定」をクリックします。
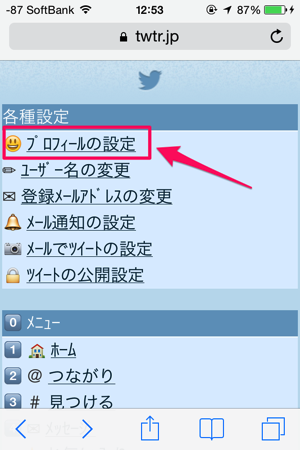
6. ページ下部にある「アカウントを削除する」をクリックします。
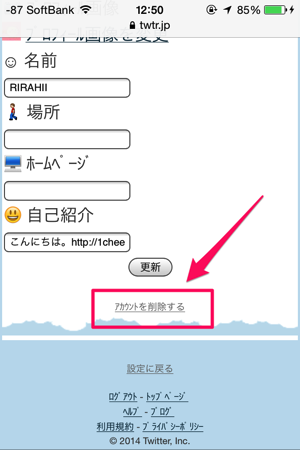
7. パスワードを入力し、「アカウントを削除」をクリックします。
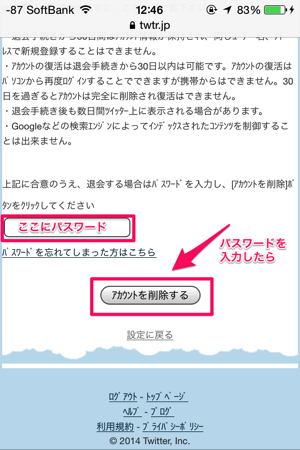
これで退会、アカウント削除は完了です。
手順2: Google chromeを利用してTwitterアカウントを削除する
こちらは、「PCサイトにスマホでアクセスして、アカウントを削除する」という方法です。
使用するアプリは、「Google chrome」というアプリです。
iPhone版の「Google chrome」は下記からDL可能です。
Androidの方は、デフォルトでインストールされていると思います(されていなければ、ストアで「chrome」と検索してみてください)。
Google chromeを起動したら、
Twitterにアクセスします。
検索から「Twitter」と検索してみてください。
アクセスすると、下記のような画面が表示されると思います。

この画面で、右上のタブをタップします。
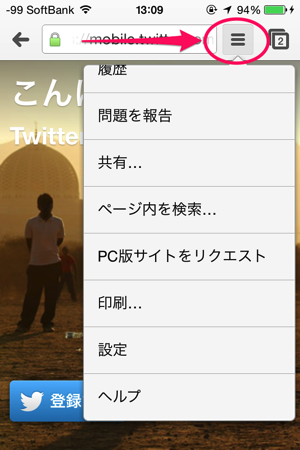
タブが開いたら、下にスクロールし、「PC版サイトをリクエスト」をクリックします。
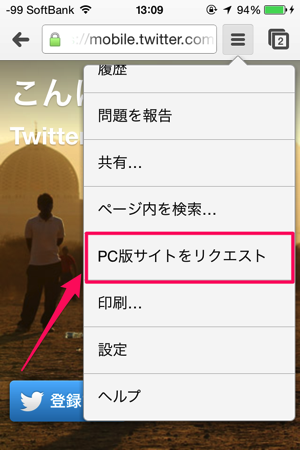
これで、PC版のTwitterへアクセスすることができます。
あとは、前述した「PCでTwitterアカウントを削除する方法」のトピックの通りに進めば、アカウントを削除することができます。
こちらをクリックすると、PCサイトでTwitterアカウントを削除する手順に飛びます
削除したツイッターアカウントの復元方法
削除したTwitterのアカウントは、30日以内であれば、PCから再度ログインすることで復活させることができます。
「PCからログイン」という部分が重要です。前述した「Google chromeを用いてスマホからPCサイトへアクセスする」という方法でも大丈夫な気はします(ただし、未確認です)。
何らかの事情で復活させたくなった場合などは、お試しください。
30日を過ぎると、完全に削除され、アカウントの復活はできません。ご注意ください。
Twitterアカウントの変更・移行(移動)方法とは?
ここからは、Twitterアカウントの変更・移行方法について、お話します。
こちらについても、
いくつか手順があります。
あなたに合った手段をお試し下さい。
TwitterのIDを変えるだけの場合
最初に設定したIDが気にならない場合は、IDの変更を簡単に行うことができます(「TwitterのID」とは、「@test12345abcd」のような部分をいいます)。
IDを変えても、以下の内容は引き継がれます。
- 自分のフォローしている人、フォロワーさん
-
今までのツイート
逆に引き継がれないのは、以下の2つです。
- @user ←この部分のリンク
- パーマリンク
「パーマリンク」という言葉は、
あまり聞き慣れない言葉だと思います。
パーマリンクは、Twitterで言えば、
「https://twitter.com/ここの部分」をいいます。
たとえば、僕の場合は、「https://twitter.com/_RIRAHII」です。
あなたのIDが変われば、
それに合わせてパーマリンクも変化します。
たとえば、僕がIDを「@_RIRAHII」から「@_RIRAHII2」に変えれば、パーマリンクは「https://twitter.com/_RIRAHII」から「https://twitter.com/_RIRAHII2」に変化します。
これの何が問題かと言うと、もしもあなたがwebサイトやブログ、Facebookなどで、自分のTwitterアカウントへのURLを掲載している場合、そのリンクが通常に機能しなくなるということです。
パーマリンクはURLの一部ですから、IDが代わりパーマリンクが変われば、今までのURLが使えなくなるのです。
たとえば、「https://twitter.com/_RIRAHII2」にアクセスすると、以下のような画面が現れます。
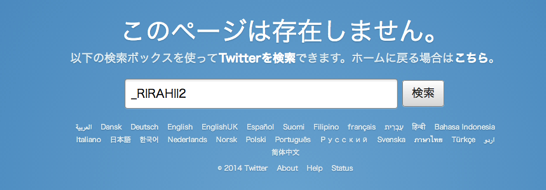
これと同様に、あなたがIDを変更すると、今までは正常に機能していたURLでも、上記画像のような表示へと切り替わってしまいます。なぜなら、あなたがアカウントIDを変更すれば、以前のアカウントIDは無かったことになるからです。
もちろん、この問題は簡単に解決することができます。
その方法は、以下のどちらかです。
・「ID変更後に、新しいアカウントを作ってIDを埋める」
・「アカウントは残しておいて、新規アカウントを作成する」
どちらも、後述するトピックでご説明します。あるいは、上記のリンクをクリックすることで該当部分にジャンプできます。
TwitterのIDを変更する方法
それでは引き続き、IDの変更方法を解説します。
下記は、PC画面のキャプチャー、手順です。
スマホの場合は、「スマホからTwitterのアカウントIDを変更する方法」をご覧ください。
1.歯車ボタン→設定と進みます。
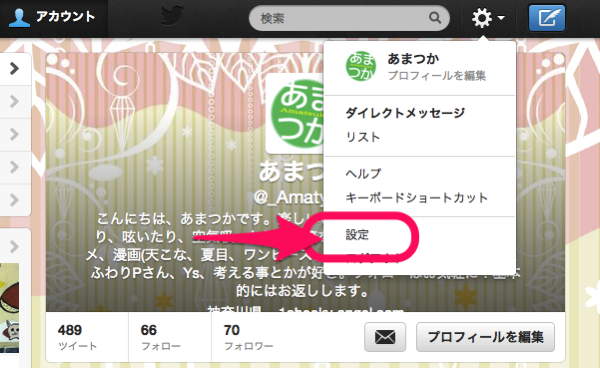
2.「ユーザー情報」→「ユーザー名」と進んで、ユーザー名(ID)を任意のものに変更します。
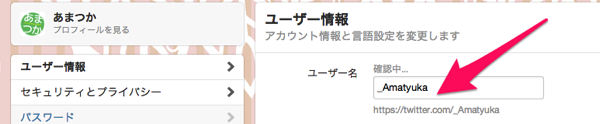
3.ページを下の方にスクロールして、「変更を保存」をクリックします。これで変更が完了です。
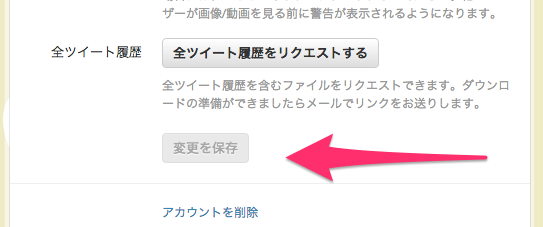
スマホからTwitterのアカウントIDを変更する方法
1. スマホから、モバイル(スマホ)版のTwitterページにアクセスし、ログインします。
2. アカウントページに入り、歯車アイコンをタップします。
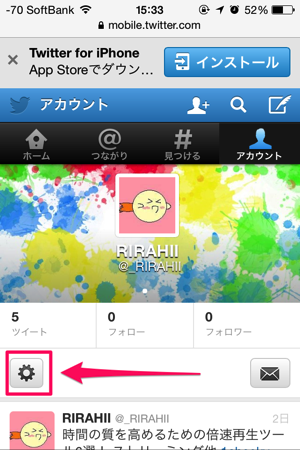
3.「設定」をタップします。
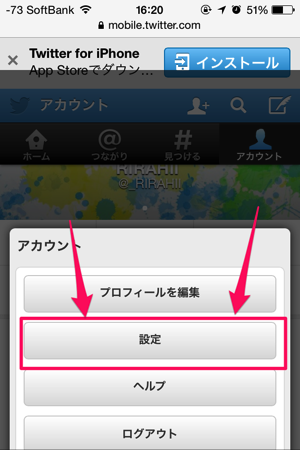
4. 下にスクロールし、「ユーザー名」の欄の「変更する」をタップします。
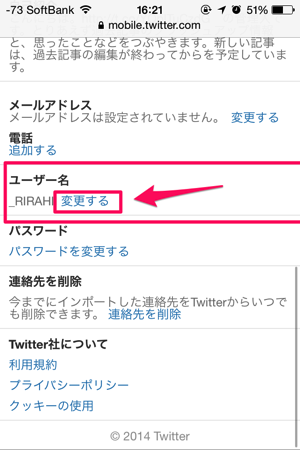
5.変更したいユーザー名を入力します。最後にパスワードを入力して「保存」を押します。
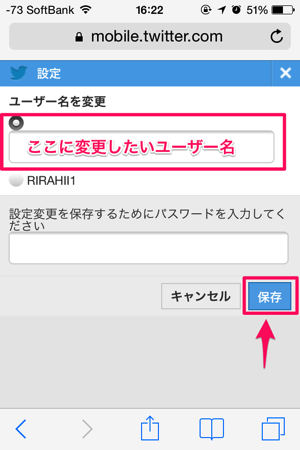
IDを変更した後にやっておいたほうがいいこと
IDを変更した後、あなたが今まで使ってきたIDは「空きID」となります。つまり、別の誰かが取得可能になるということです。
悪用しようと思えば、
あなたと同じID、名前、アイコンを使って、
あなたに「なりすます」ことだって、出来てしまいます。
なので、IDを変更したら、
その空きIDを埋めてしまいましょう。
新規IDを捨てアドレスで作成して、その新規アカウントのIDを、自分が今まで使っていたIDに設定します。
※捨てアドレスとは、無料で取得できるフリーメールアドレスのことです。「それって何? 取得方法は?」という方は、下記のサイトをご覧ください。
このとき、
「○○です。アカウントを移行しました。こちらです → @アカウントID」
といったツイートをしておくと、余計な混乱がありません。
TwitterのIDを変更する手順その2 〜 新しいアカウントを作る
1.まず、普通の手順で新規のアカウントを作成します。
この時、登録用のアドレスが無い場合は、捨てアドレスを取得して下さい。
2.旧アカウントの方で、「移行したよー!」という告知をします。
フォロワーさんが少なければ、全員にリプライなりDMなりを送ればいいのですが、ある程度フォロワーさんが多い場合は、面倒くさいですし、大量のDM送信はTwitterの規制対象です。
そこでオススメなのは、
「定期ツイート」です。
定期ツイートをするためのサービスは色々あるのですが、サービスの利用と引き替えに、「そのサービスの広告ツイート」まで流れてしまうサービスもあります。
そこで、今回は、広告が入らないサービスをご紹介します。
Twitterで定期ツイートを設定する方法。 〜「twittbot」で定期ツイートを流す設定をする
このサイトは、本来はTwitterのBOTアカウントを運用するためのサービスなのですが、定期ツイートを流す目的においても、問題なく利用することができます。
1. まず、「twittbot」にアクセスします。
2. 「LOGIN」をクリックします。
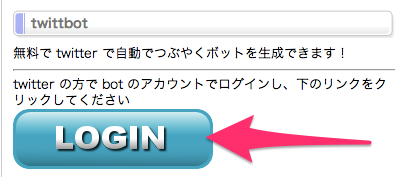
3. 画像に表示されている数字を選択します。
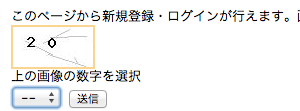
この画像でいえば、プルダウンメニューから「20」を選択する感じです。
4. 再び「LOGIN」をクリックします。
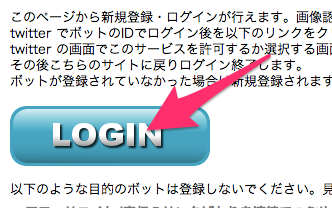
5. 「連携アプリを認証」をクリックします。
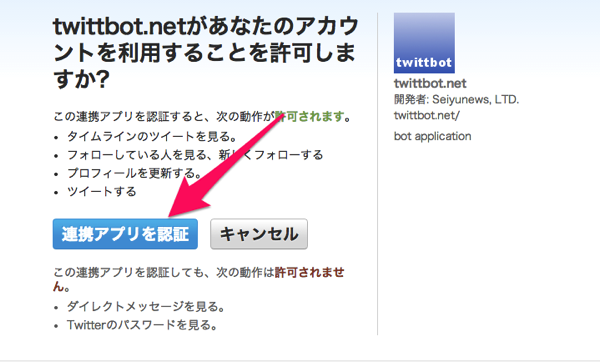
連携アプリを認証すると、管理画面に移行します。
6. 管理画面で、「時間指定」をクリックします。

7. 「曜日指定」をクリックします。
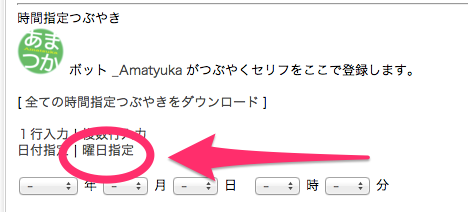
8. 任意の曜日、時刻にチェックを入れ、呟き内容を入力→「つぶやき追加」をクリックします。
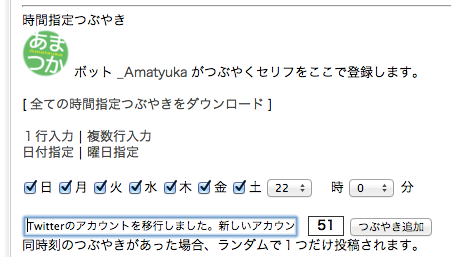
・文字入力を出来る部分が、ツイートを設定する欄です。
文字数制限は、Twitterですので140文字となります。それ以上のツイートは、恐らく投稿できないので、ご注意下さい。
・曜日→登録したツイートが投稿される曜日の設定
・時刻→登録したツイートが呟かれる時刻の設定
たとえば、
上記画像の設定の場合は、
週7日、全ての曜日の22時に、
登録したツイートが流れます。
つまり、チェックした曜日の○時に、ツイートが流れるように設定できます。
もちろん、つぶやきは何個も、何種類も、設定することが可能です。
たとえば、2つ目の設定をする時に、上記画像の設定から「時刻」のみを12時に変更したとしましょう。すると、毎日12時と22時に、自分が登録したツイートが流れるようになります。
9. 設定を確認して作業は完了です。お疲れさまでした。
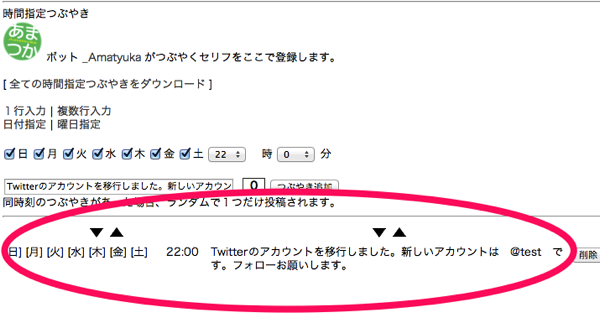
【番外編】機種変をしたら、Twitterアカウントはどうなるの?
Twitterは、登録に使用したアドレスorユーザー名(ID)+パスワードがあれば、機種変をした場合でも、問題なく利用を再開することができます。
テレビゲームでにたとえれば、ソフトにデータが保存されているのではなくて、メモリカードにデータが保存されているようなものです。メモリーカードを別のハードウェアに差し込めば、前のデータを引き継いで利用することができますよね。
そして、TwitterのIDとパスワードとは、メモリカードのようなものです。機種変したデバイスで、Twitterのアプリをインストールするなりして、アドレスorユーザー名(ID)+パスワードを入力すれば、利用を再開できます。
なので、必ず登録に使用したアドレス、ユーザー名、パスワードは覚えておきましょう(控えておきましょう)。
もしもTwitterのパスワードを忘れた場合は、メールアドレスを使用して対処することになります。この時、Twitterに登録してあるアドレスが(解約したなどの理由で)使用不可のアドレスの場合、その対処が不可能になります。
たとえば、
- 機種変の時にアドレスを変えて、
-
なおかつ、Twitterに登録していたアドレスが、昔の携帯のもの(つまり使用不可のアドレス)だった
この場合は、もしもパスワードを忘れたら、詰んでしまいます。
機種変の際にアドレスが変わるのであれば、あらかじめTwitterへの登録アドレスを変更しておきましょう。
たとえば、先ほどもお話した、「捨てアドレス」を取得して設定しておけば、問題はありません。パスワードを忘れても、登録した捨てアドレスにパスワードリセット用のメールが届きます。
登録したメールアドレスの変更方法
この次のトピックでは、PCの画面を用いて説明します。
スマホからメールアドレスを変更する場合は、こちらをクリックして「スマホ(iPhone / Android)からTwitterのメールアドレスを変更する方法」へジャンプしてください。
ガラケーからメールアドレスを変更する場合は、こちらをクリックして「ガラケーからTwitterのメールアドレスを変更する方法」へジャンプしてください。
PCからTwitterのメールアドレスを変更する方法
1.歯車ボタン→設定と進みます。
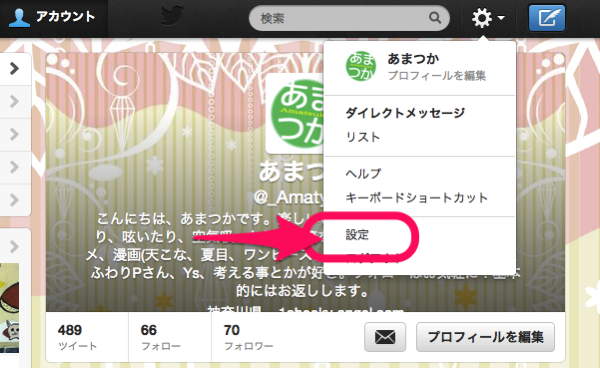
2.「ユーザー情報」の中にある「メールアドレス」を、変更したいアドレスに置き換えます。
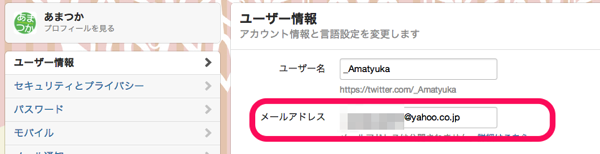
3.「変更を保存」をクリックします。
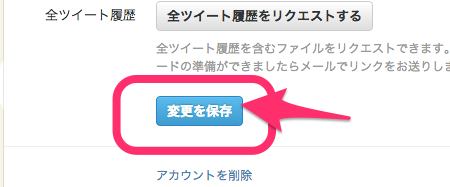
4.変更したアドレス宛に認証用のメールが届いています。認証用URLをクリックします。

認証URLをクリックすれば、メールアドレスの変更は完了です。
スマホ(iPhone / Android)からTwitterのメールアドレスを変更する方法
1. スマホから、モバイル(スマホ)版のTwitterページにアクセスし、ログインします。
2. アカウントページに入り、歯車アイコンをタップします。
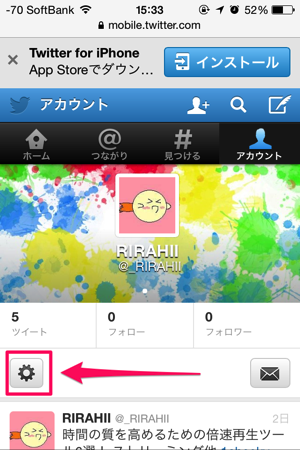
3.「設定」をタップします。
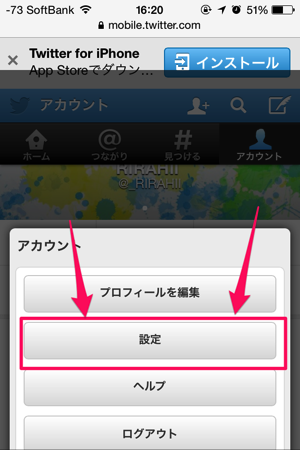
4. 下にスクロールし、「メールアドレス」の欄の「変更する」をタップします。
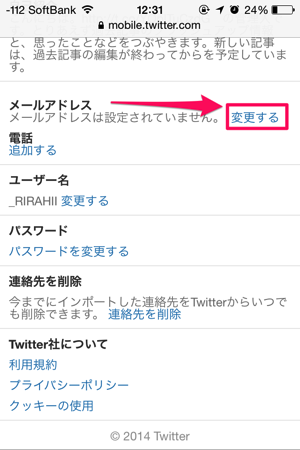
5. アドレスを入力します。最後にパスワードを入力して「保存」を押します。
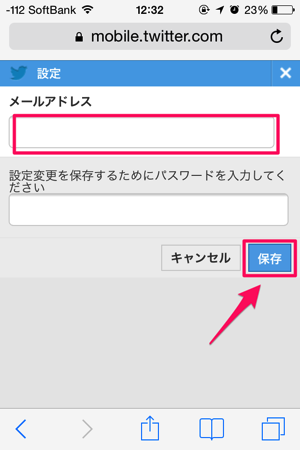
6.変更したアドレス宛に認証用のメールが届いています。メールを開き、認証用URLをクリックします。
ガラケーでTwitterのメールアドレスを変更する方法
「各種設定」→「登録メールアドレスの変更」から変更することができます。
「各種設定」へのアクセス方法は、こちらのトピックを参考にしてみて下さい。
お疲れ様でした
網羅的にご紹介していたら、
意外と長くなってしまいました(汗)
あなたの探していた情報は見つかったでしょうか? ほんのすこしでも、お役にたてたのなら、僕としても嬉しい限りです。
それでは、今回の記事はここまでです。
最後までお読みいただき、ありがとうございました!
スポンサーリンク

@_RIRAHIIさんをフォロー
関連記事
-

-
透明人間になったら一番やりたいこと(アンケート結果付き)
こんにちは。RIRAHIIです。 今回は 「もしも透明人間になったら、一番やりた …
-
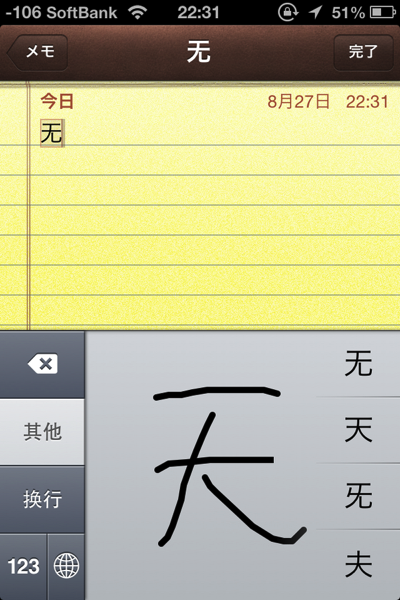
-
Twitterでよくある漢字間違い探しをiPhoneだけで作る方法
天天天天天天天天天天天天天天天天天天天天天天天天天天天天天天天天天天天天天天天天 …

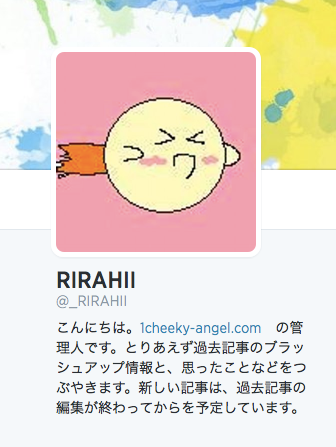


Comment
アカウント保護のためだと、パスワードを変更してください、と画面にでてログインできません。
パスワードは覚えているのですがメールアドレスが古いので登録されたままだったので、パスワードを変えることもメールアドレスを変更することもできません。
どうすればいいですか(T_T)
たすけてください(T_T)
>>璃央奈 さん
お返事が大変遅くなり申し訳ありません。残念ながら、その状況に対処する方法は存じ上げません。公式のサポートページ内にある「サポートに連絡する」ページも、何かの役に立つかもしれません。 ⇒ https://support.twitter.com/forms