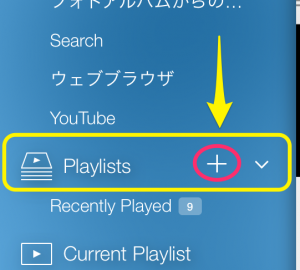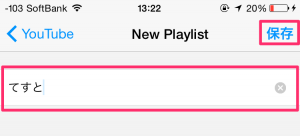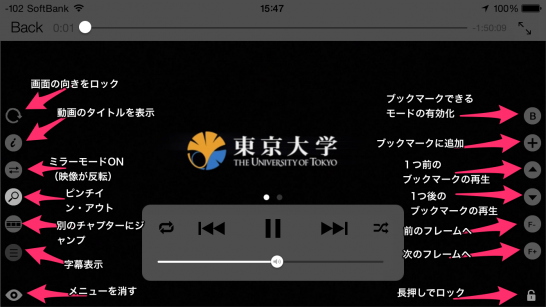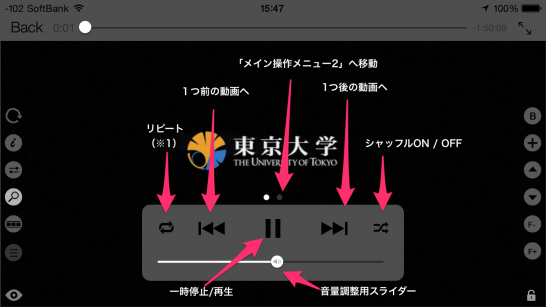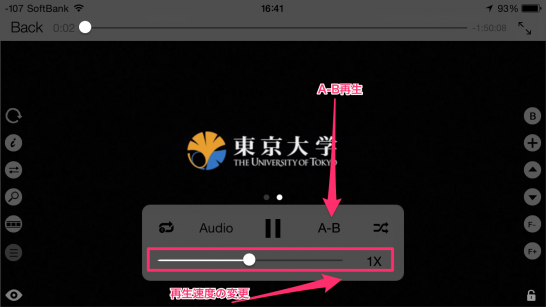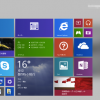iPhoneで動画を倍速・スロー再生!SpeedUpTVの使い方
2015/04/07
こんにちは。RIRAHIIです。
今回の記事では、iPhoneアプリ「SpeedUpTV」の使い方を解説いたします。
このアプリは、iPhoneの動画を2倍速で視聴したり、スロー再生ができるアプリです。
倍速再生なら時間を節約できますし、スロー再生は研究に便利です(たとえばダンスの振り付けを研究する等)。
それでは、使い方の説明に入りましょう。お探しの情報が決まっている場合、下記の目次から簡単にアクセスすることができます。
※この記事の説明・画像(図)は、作成当時(2015/01/09)のものです。動作確認: iPhone6、iOS8.1.2、SpeedUpTV 2.4.1
「SpeedUpTV」の使い方
「SpeedUpTV」に動画を追加する方法
「SpeedUpTV」に動画を追加する方法はいくつかありますが、最も簡単かつ分かりやすい方法をご紹介いたします。
「Documents」にファイルを追加する
- iPhoneをUSBケーブルまたはWi-Fi経由でパソコンと接続する
- パソコンでiTunesを起動する
- iTunes上でiPhoneのデータを見られる状態にする
-
「App」のタブを開き、下の方にスクロールしていく
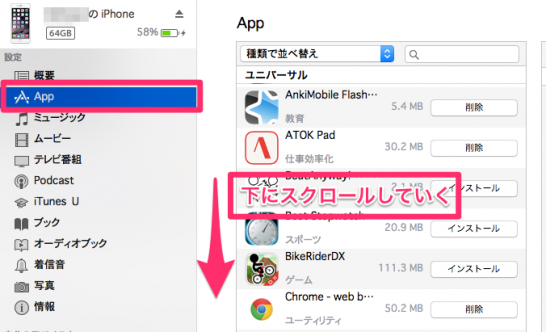
- 「ファイル共有」という部分にきたら、「SpeedUpTV」を選択する。「追加」or「ドラッグアンドドロップ」でファイルを追加する。
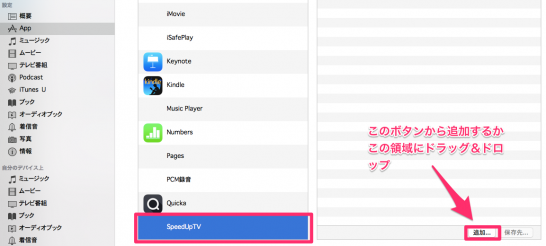
なお、「音声ファイル」を追加することも可能です。音声ファイルも。動画ファイルと変わりなく利用することができます(倍速再生したり、各種機能を使用することができます)。
スポンサーリンク
「SpeedUpTV」に追加した動画を再生する方法
- アプリを起動する
- サイドバー(※)から「Documents」を選択する
- 先ほど追加した動画を選択する
※「サイドバー」は、下記画像の赤枠部分をタップすると出てきます。
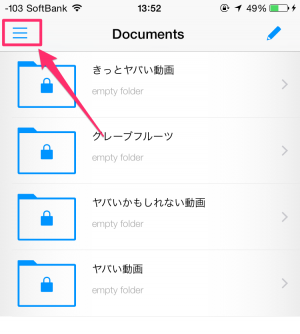
なお、再生できるのは「Documents」に追加した動画だけではありません。
- iTunesライブラリの動画
- カメラロールの動画
- YouTubeの動画
これらを再生することも可能です。
サイドバーで「Video Sources」を選択する際に、「Documents」以外の項目を選択することで、あなたが選択したカテゴリーのファイルを再生することが可能になります。
「iTunesライブラリ」に保存された動画を再生する方法
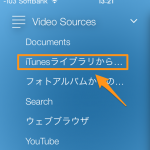
「iTunesライブラリからビデオ」の項目をタップすることで、再生可能なファイル一覧が表示されます。
iTunesライブラリに動画を追加するためには、iTunesにムービーファイルを保存し、iTunesとiPhoneを同期する必要があります。
カメラロールに保存された動画を再生する方法
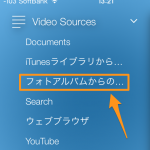
「フォトアルバムからのビデオ」の項目をタップすることで、再生可能なファイル一覧が表示されます。
あなたがiPhoneのムービーで撮影した動画が表示されると思います。
特定のページへアクセスして動画を再生する
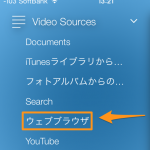
「ウェブブラウザ」のタブをクリックし、URLを入力することで、特定の動画ページにアクセスすることができます。
YouTubeの動画を倍速再生する
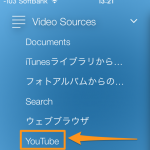
「YouTube」のタブをクリックすることで、YouTubeのトップページにアクセスすることができます。YouTubeの動画であれば、基本的に「SpeedUpTVに保存された動画」と同じような再生・機能の利用が可能です。
なお、再生する際はブラウザの再生ボタンではなく、画面右上の再生ボタンを利用します。
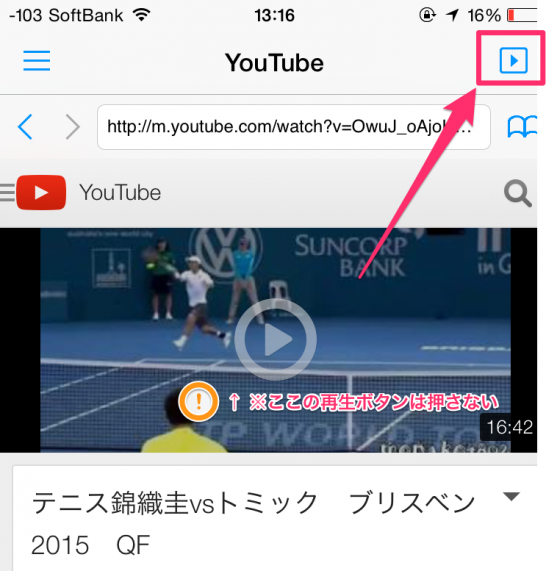
オマケ: ファイル全体を検索する方法
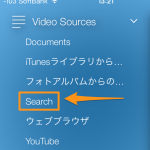
「Search」のタブをクリックすることで、SpeedUpTV内の動画を検索することができます。
「SpeedUpTV」のファイルを整理する方法
「SpeedUpTV」に追加した動画が増えてくると、目的のファイルにたどり着くのが難しくなります。目的のファイルに簡単にアクセスするために、ファイルを整理してみましょう。
ファイルの整理方法として、2つの方法をご紹介したいと思います。
プレイリストを作成する
ファイルの整理には、プレイリストの作成が便利です。
サイドバーの「プレイリスト」から「+」のマークをクリックすることで、プレイリストを作成することができます。
プレイリストの名前を設定したら、「保存」をクリックします。
プレイリストへの動画の追加方法
- 動画が表示されている画面で、画面右上にある「鉛筆」のマークをタップする
- プレイリストに追加したい動画にチェックを入れて、「Add to」をタップする
- 追加したいプレイリストを選択する
※ただし、「Documents」内にある動画だと、この方法が上手くいきません。「Documents」内の動画である場合は、移動したい動画を左方向にスワイプすると、プレイリストに追加することができます。
なお、プレイリストの削除は、「サイドバー ⇒ 削除したいプレイリストを長押し」という手順で可能です。
「Documents」内のフォルダで整理する
「Documents」内には、フォルダを作成することができます。作成方法は以下の通りです。
- 「Documents」を開く
- 画面左下の「フォルダー追加」をクリックする
なお、「フォルダー」には鍵を付けることができます(プライベートフォルダの作成)。
プライベートフォルダの作成方法は以下の通りです。
- サイドバー ⇒ 「オプション」をタップする
- 「パスワード設定」をタップする
- パスワードを設定する
- 通常の手順でフォルダを作成する際、「Private Folder」をONにする。
なお、「Documents」に作成したフォルダの削除方法は以下の通りです。
- 「Documents」内で「鉛筆アイコン」をクリック
- 削除したいフォルダを選択
- 削除
再生画面のボタンの意味とは?
「SpeedUpTV」で動画を再生すると、動画の再生画面には様々なボタンが表示されます。
このトピックでは、そのボタンの役割・使い方についてご紹介していきます。
上の画像が全てなのですが、少し分かりにくい部分もあるかもしれません。
分かりづらい部分のみ、補足説明をいたします。
「ピンチイン・ピンチアウト」とは
指でつまんで動画を拡大したり縮小できるモードです。画像をズームする感覚だと思っていただければと思います。
「ロック」とは
このボタンは、長押しすることで有効になります。このモードが有効になると、各種ボタンが表示されなくなり、動画再生に集中することができます。ロックの解除は、再び長押しすることで可能です。
「ブックマーク」とは
まず、「B」のマークをタップして、
ブックマークができるモードを有効にします。
その後で「B」のマークのすぐ下にある「+」のマークをタップすると、タップした瞬間をブックマークすることができます。
たとえば、再生時間「1:15:2」のタイミングで「+」ボタンを押したとします。すると、その再生時間がブックマークに保存されます。ブックマークに保存された再生時間をタップすることで、いつでもその再生時間にジャンプすることができます。
メイン操作メニューの使い方
次に、メインの操作メニューの説明に入ります。
(※1)について。リピートには種類があります。
- repeat none ⇒ リピートしない。プレイリストの全ての動画が再生したら、動画が止まる
- repeat all ⇒ プレイリストをリピート再生する(プレイリストを全て再生しても、動画が止まらず最初に戻る)
- repeat one ⇒ 1つの動画をリピート再生する
- play one track ⇒ 1トラックを再生
次に、メイン操作メニュー「2」の説明に入ります。
下部のスライダーで、再生速度の変更が可能です。デフォルトでは0.5倍速〜2倍速の再生が可能ですが、設定を変更すると3倍速、4倍速、最大で5倍速まで再生速度を上げることができます。
再生速度の上限を上げたい場合は、「サイドバー」⇒「オプション」⇒「一般的なオプション」⇒「Speed Settings」⇒「SPEED RANGE」で、上限を変更することができます。
ただし、2.1倍速以上にすると、動画がカクカクする傾向にあります。
☆A-B再生の使い方
動画の好きな地点で「A-B」をクリックします。その後、任意のタイミングでもう一度同じボタンを押します。すると、最初のタップ地点Aから、次のタップ地点Bまでがリピート再生されます(研究向き)。
ジェスチャー機能の有効活用方法
SpeedUpTVにはジェスチャー機能が付いています。ジェスチャー機能による操作は、長い目で見ると時間短縮&ストレス回避など、大きな効果を生みます。
あなたが日常的によく行う動作は、ジェスチャーを設定しておくと便利です。
たとえば、デフォルトでは上にスワイプすることで、再生速度が1.5倍速になります。もしあなたが1.5倍速ではなく2倍速を日常的に使用しているなら、「上にスワイプしたら2倍速になる」という設定のほうが便利ですよね。
今回は、「上にスワイプすることで、再生速度を2倍速に変更する」というジェスチャーを設定する方法を、ご紹介したいと思います。
-
「サイドバー」⇒「オプション」⇒「一般的なオプション」⇒「ジェスチャー構成」と進み、下記の赤枠部分をクリックします。
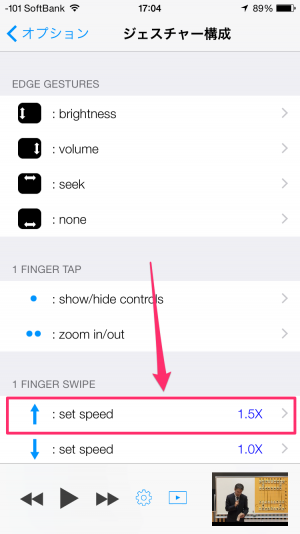
- 「SPEED」の項目で、設定スピードを「2.0」に変更します。変更完了です。
もちろん、これは応用可能ですので、あなた好みのジェスチャー設定を、いろいろ設定してみてくださいね!
おわりに
今回は、僕が主に使っている機能を、かいつまんでご紹介しました。役立つ部分を、何かしら持って帰っていただけたなら幸いです。
それでは、ありがとうございました!
スポンサーリンク

@_RIRAHIIさんをフォロー
関連記事
-

-
習慣の作り方とホメオスタシスについて
今回は、習慣の作り方とホメオスタシスについて、お話したいと思います。 突然ですが …
-

-
面倒な人付き合いをしない! 楽しい付き合いを厳選する4つのルール
こんばんは。RIRAHIIです。 今回は、僕が人付き合いの中で意識していることに …
-
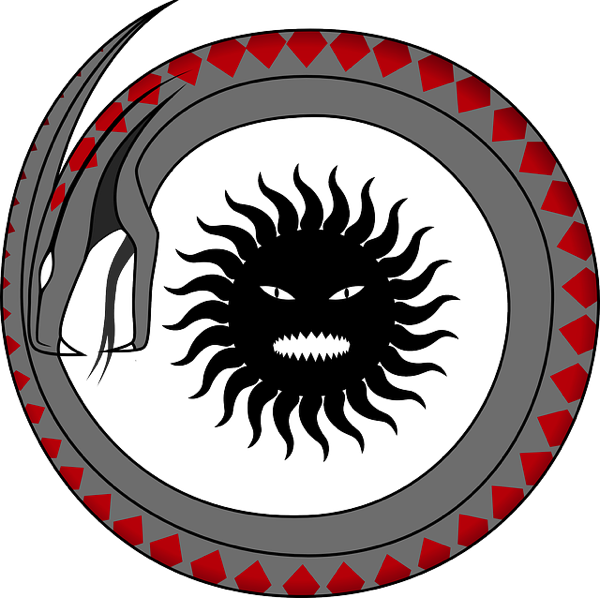
-
ブログが炎上+誹謗中傷されまくって分かった恐怖や不安への対処方法
最近僕は、特定の人に対して、 萎縮したり、身構えてしまうことがありました。 つま …
-

-
アウトプットは大切か – 5分のアンケートに3時間かけて回答した結果
photo by:Danbo Enjoys Writing Letters / …
-

-
オリジナルコンテンツの作り方
photo by:Q-bey? -Wonder Festival 2012 [W …
-

-
答え探しのアンテナとは 〜 解決策が見つからない時の対処法
photo by:Antennas to Heaven / manuuuuuu …
-
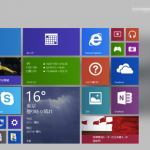
-
「Parallels Desktop 10 for Mac」にWindows8.1を導入するまでの全手順(図解入り)
こんにちは。 RIRAHIIです。 最近、ごく一部のソフトを動かす必要があったの …
-

-
倍速再生ツールまとめ! iPhone・PC・ストリーミング対応
photo by:Fast man! / 33284937@N04 もしあなたが …
-

-
努力ができない人が続けられるようになるための3つの方法
photo by:Writing / jpaxonreyes 生きていく中で、努 …